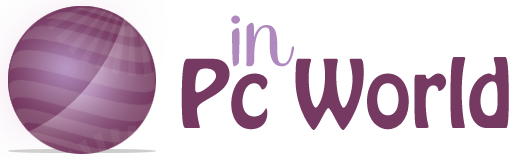Fafsa On The Web
The FAFSA website capacity shows the web error primarily due to browser or network issues. The browser issues might vary from an incompatible browser extension to a corrupt cache/cookies of the browser.
The issue arises when a user efforts to submit his form or application to the FAFSA website but fails to do so with the error below discussion. The problem is not limited to a specific browser, device, or ISP. Here is the entire error message:
Table of Contents
FAFSA Website Might Show The Error At Finger Due To The Following Main Issues:
- An Adblocking Browser Delay: If an Adblocking browser extension remains interfering with the message between your device and FAFSA servers, making the data packets un-parse-able on the client, then that could result in the FAFSA error at the finger.
- Corrupt Cache or Cookies of the Browser: You might encounter the error below discussion if the browser’s cookies or cache are evil as the server fails to confirm the client credentials.
- Incompatible Browser: The FAFSA website may display a web error if the browser you use to access the website is incompatible. It may not let essential website modules correctly render on the client machine.
- ISP’s Interference: If the ISP remains interfering with the web data exchange between your device and FAFSA so that the exchanged data packets cannot remain rendered on the client or server, then that might cause the FAFSA web error.
1. Restrict the Adblocker Extension of Your Browser
Suppose the adblocking extension of your browser is hindering the communication between your device and FAFSA servers. That may cause the FAFSA error below discussion as the critical website units fail to execute on the target device.
Here, restricting the adblocker extension of your browser might solve the problem. For illustration, we will discuss the procedure for the Chrome browser. Before proceeding, make definite the FAFSA servers are up and running.
- Launch Chrome and increase its Extensions Menu by clicking the Extensions icon.
- Then choose Manage Extensions, and afterward, locate your adblocking extension.
- Please disable your adblocking delay (like Adblock) by toggling its status switch to OFF and then relaunch Chrome.
- Upon relaunch, check if you can positively access the FAFSA website.
- If not, check if restricting all the browser extensions clears the FAFSA error.
2. Launch the Browser in Incognito/Private Mode
If the browser’s cache or cookies are corrupt or a browser extension remains to hinder the proper loading of the FAFSA website on your browser, that can affect the error at hand. Launching the browser in Disguised or InPrivate mode may clear the error.
Launch Chrome in the Incognito Mode
- Launch the Chrome browser, then expand its Menu.
- Select New Incognito Window and check if the FAFSA website is loading fine.
Launch Firefox in the Private Mode
- Launch the Firefox browser, then expand its Menu.
- Now select New Private Window and check if the FAFSA website usually opens.
3. Clear the Cache and Cookies of the Browser
The FAFSA website might show the error at hand if the cache/cookies of the browser are corrupt as the website fails to authenticate the client’s device. In this case, clearing the cache/cookies of the browser might resolve the FAFSA issue.
Before proceeding, make definite to back up the website’s logins. For elucidation, we will discourse the course of clearing the cache and cookies of the Chrome browser.
- Launch the Chrome browser and skull to the FAFSA website.
- Now, when the error remains shown, click on the padlock icon in the address bar and select Cookies.
- Then choose a cookie and click on Remove.
- Repeat the similar to clear all the FAFSA-related cookies, and afterward, check if the website loads fine.
- If not, enlarge Chrome’s Menu and select More Tools.
- Now open Clear Browsing Data, and close the bottom of the screen, click on Sign Out.
- Then, in the Advanced tab, choose the Time-Range of All-Time and click the checkboxes to select all the categories.
- Now clack on Clear Data, and once done, relaunch the browser to check if the FAFSA website is loading fine.
Conclusion
If none of the above worked, wait 24 hours and then try again. If that fix did not work, check if the FAFSA app works well on your phone and get the job done. If not, then you might contact FAFSA support to resolve the issue.