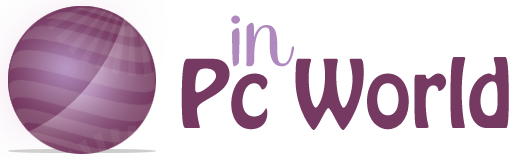Install Windows 7 from USB: Many times, when it comes to repairing or formatting a computer, we come across a major problem: that it does not have a CD or DVD drive through which we can carry out these actions. However, this problem has a much easier solution than you think, a method that only requires a bootable USB compatible with the built-in USB ports on all types of equipment.
Table of Contents
What is a Bootable USB?
A bootable USB drive has the function of housing an operating system or software that, in addition, can be booted from the start of the computer, allowing adjustments to be made to the base system of the equipment or formatting it completely. Bootable USBs have the same functions as a CD or DVD. Still, they also offer the possibility of storing other files on their memory since they share the characteristics of a classic USB and a bootable drive.
These bootable USB drives are ideal for newer computers, as these do not usually have a built-in CD or DVD drive. Without bootable USBs, these computers would have serious problems repairing and booting their system in certain cases and formatting. Completely. For their part, these drives are so versatile that they also allow data recovery, full system administration and many other functions without the need to affect computer files; the best of all? You can change its parts as many times as necessary without any risk.
On a bootable USB drive, you can install a complete operating system and use it from a computer with a different approach, and, in addition, you can also install any software, from editing programs to video games.
To Create Your Bootable USB with Windows 7, Follow the Steps Below:
- The first thing you should do is convert your USB to Bootable or bootable. To do this, connect your USB drive to your computer and check that it has four or more GB of storage.
- Next, go to the Windows “Start” menu and select the “All Programs” option. Go to “Accessories” and right-click on “Command Prompt”. It will help if you run this last option as an administrator.
- When the MS-DOS popup window opens (you’ll recognize it by its black background), you’ll see new commands telling the system that the USB drive needs to be made Bootable. To accomplish this, type “disk part” and hit “Enter.”
- After this step, you must wait for the word “disk part” to appear again and type “list disk” before pressing Enter. When you have done this, the storage drives that your computer has will appear, including removable ones such as USB.
- Don’t get lost because to carry out the next step, and you will have to write “select disk” plus the number or letter to which the USB drive belongs. Once again, hit Enter.
- Then type “clean” and press Enter; this last action is the one that will finally format the USB drive. You must be very careful not to select the wrong drive.
- When processed, type “create partition primary” and hit Enter when this action has been processed. Continue typing “select partition 1” and hit Enter again. When you’ve done this, type “active” and, as usual, press Enter.
- We’re done, so pay close attention to the last two steps: type “format fs=ntfs” and press Enter. Wait for the process to finish, and when it’s ready, type “assign” and hit Enter again.
- You will only have to type “exit” to complete the process. Now you can enjoy your bootable USB.
Also Read:How to Recover Deleted Whatsapp Conversations?
How to Download Windows 7?
Follow the steps below before downloading the Windows 7 operating system as an ISO image to your computer.

You need to Make Sure you Meet these Requirements :
- The first thing you must have to download Windows 7 through its official website is the product key because you won’t download the software without it.
- You must have a stable internet connection.
- Have enough space on the computer’s hard drive or the USB drive where it will store (minimum 4 GB).
- In addition, you should check the minimum requirements that the computer where Windows 7 will be installed must-have.
Having the Result as mentioned above, We are Going to Proceed with the Step By Step of How to Download Windows 7 below:
- Please enter the product key in the box where it requires; keep in mind that it consists of 25 characters. The key to downloading Windows 7 find in the trunk of the purchased product, either in the physical version or online through an email you will receive after the purchase.
- After verifying the validation key of the operating system, you must select the language you want in the popup menu.
- Next, and this is one of the most important steps, you must select the version of Windows that best suits your computer, whether it is 32 or 64 bits. Please note that you will receive both versions through the links.
- After selecting the correct version in the link, the download will start automatically.
How to Install Windows 7 from USB: Step By Step
As we have seen, downloading Windows 7 is an easy task, so now you have to take it to your bootable USB drive and install it on the computers you want.
Find Out How to Install Windows 7 from Pen Drive with the Step by Step that We Present below:
- The first thing you should do, and already having a bootable USB, is to copy the Windows 7 software to the drive. Remember that you must decompress an ISO image before copying it to the USB if you have it.
- Next, you must turn off your computer to insert the bootable USB drive with the copied operating system. To access the system boot panel, you must turn on the computer and press F12, F9, F11, F8, F10 or ESC + one of the keys above or TAB.
- Once inside the boot system menu, look for the “Boot Menu” option and press Enter.
- As soon as you can get into the Boot Menu, find the “USB” option and press Enter again. In some cases, this option may present to you with the name “Removable Devices”.
- Next, go to the “exit” option and wait for the computer to restart to boot with the bootable USB drive.
- Once the Windows 7 operating system installer starts. You will only have to follow the instructions that the installation wizard will indicate.
After finishing this last step, you will know how to install Windows 7 from USB. And you will be able to enjoy this modern version as much as you want.
Also Read: What are the Fastest and Most Used Browsers?